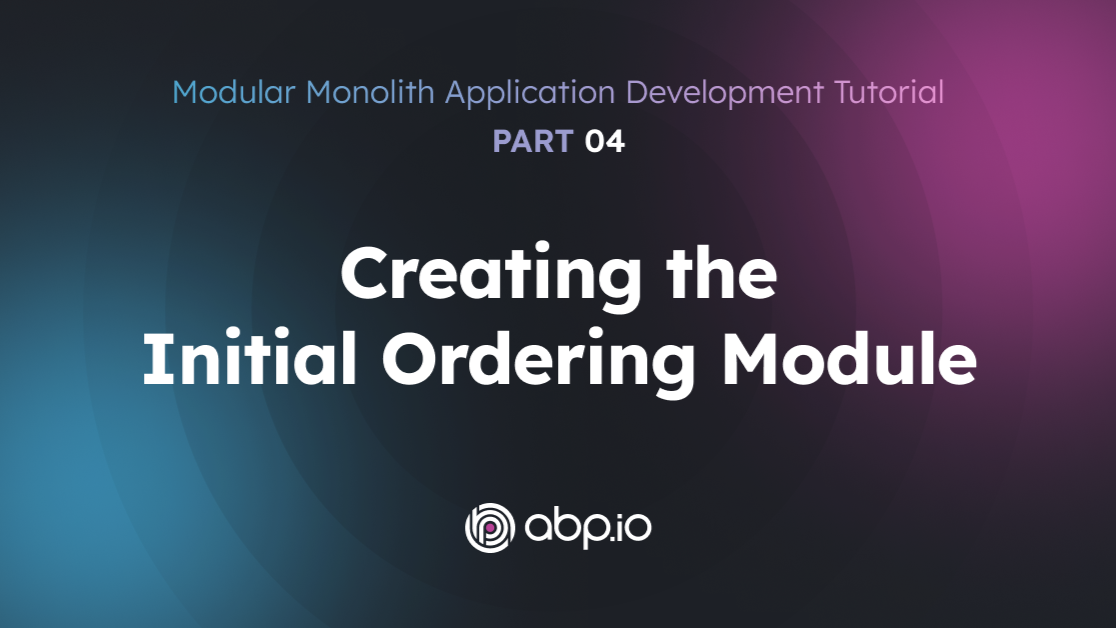
Part 04: Creating the Initial Ordering Module
In this part, you will build a new module for placing orders and install it in the main CRM application.
Creating a Standard Module
In this part, we have used the DDD Module template for the Product module and will use the Standard Moduletemplate for the Ordering module.
Right-click the modules folder on the Solution Explorer panel, and select the Add -> New Module -> Standard Module command:
That command opens a dialog to define the properties of the new module:
Set ModularCrm.Ordering as the Module name, leave the Output folder as is and click the Next button.
Similar to DDD module creation, you can choose the type of UI you want to support in your module or select No UIif you don't need a user interface. In this example, we'll select the MVC option and click Next. One difference is that, for a standard module, you can only choose one UI type.
The same limitation applies to the database selection. You can only choose one database provider for a standard module. Select the Entity Framework Core option and click Next.
You can uncheck the Include Tests option to keep the module simple. Click the Create button to create the module.
Since we've created a standard module, it doesn't have multiple layers like the DDD module. If you open the modules/modularcrm.ordering in your file system, you can see the initial files:
Because only a single UI package can be chosen, the UI type doesn’t matter. This is why the package name is changed to ModularCrm.Ordering.UI. Additionally, there are no Domain, EntityFrameworkCore, or Http layers like in the DDD module. We're going to use the ModularCrm.Ordering package for the domain business logic. You can open ModularCrm.Ordering.sln in your favorite IDE (e.g. Visual Studio):
Installing into the Main Application
In this section, we will install the ModularCrm.Ordering module in the main application so it can be part of the system.
Before the installation, please ensure the web application is not running.
Right-click the ModularCrm module (under the main folder) and select the Import Module command:
That command opens the Import Module dialog:
Select the ModularCrm.Ordering module and check the Install this module option as shown in the preceding figure. When you click the OK button, a new dialog is shown to select the packages to install:
Select the ModuleCrm.Ordering package from the left area and the ModularCrm.Domain package from the middle area. Then, select the ModularCrm.Ordering.UI package from the left area and the ModularCrm.Webpackage from the middle area, as shown in the preceding figure. Finally, click OK.
Since the Ordering module is not layered, we didn't install its packages to the layers of our main application. We are installing it only to ModularCrm.Domain. In this way, we can use the Ordering module from any layer of our application since ModularCrm.Domain is one of the core packages of our application. If you build your modules as non-layered and you don't have much code in the main application's .NET solution, you can also consider creating a non-layered main application that composes these modules.
In this part of the tutorial, we've created a standard module. This allows you to create modules or applications with a different structure. In the next part, we will add functionality to the Ordering module.
#ABP.IO #ABP #framework #.NETwebapp