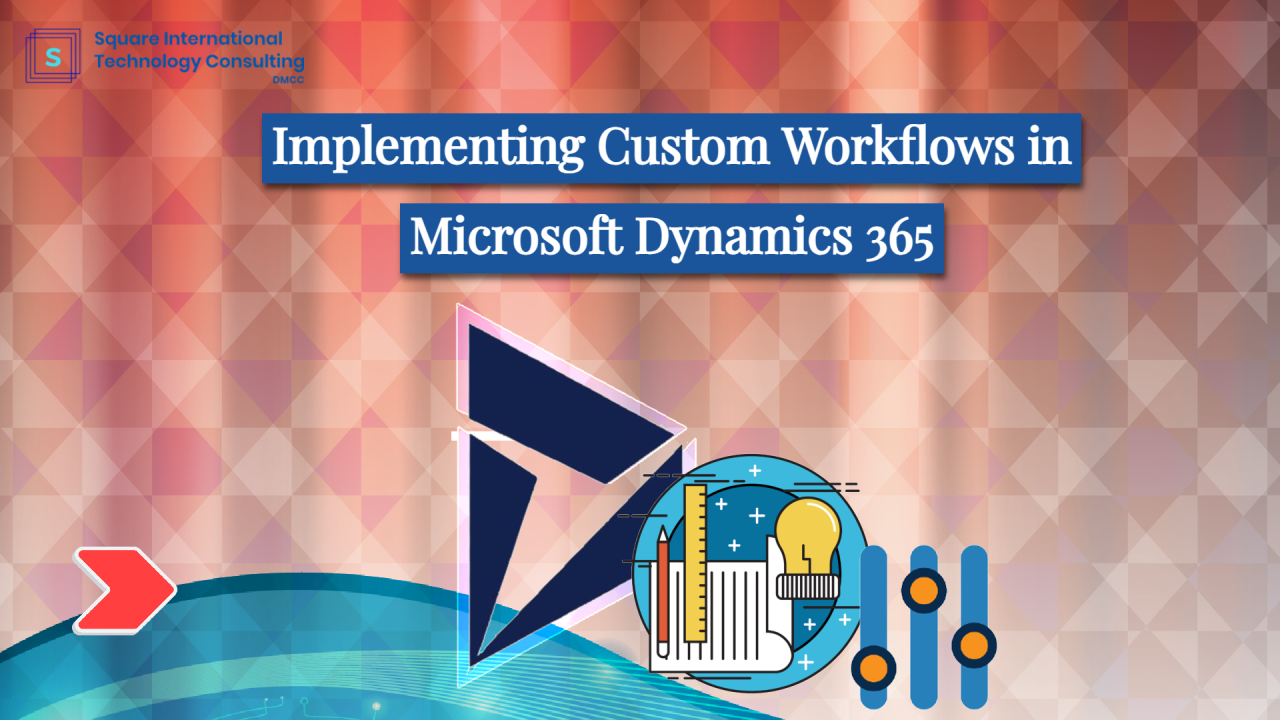
How to Implement Custom Workflows in Microsoft Dynamics 365 for Streamlined Business Processes
Square International - Microsoft Solution Partner
Microsoft Solution Partner of Dynamics 365 | Business Central, F&O, Sales, Marketing, Square Pay, Square Trade |
In today's competitive business environment, efficient workflows are key to streamlining operations, reducing manual tasks, and boosting productivity. Microsoft Dynamics 365 provides powerful tools for automating and optimizing workflows across different departments like finance, sales, and operations. With custom workflows, businesses can configure processes to meet their specific needs and automate routine tasks, improving operational efficiency.
This guide explores how to implement custom workflows in Microsoft Dynamics 365, from basic setup to advanced customization. Whether you're using Microsoft Dynamics 365 Business Central, Microsoft Dynamics 365 Finance and Operations, or other modules, custom workflows can transform how you manage your business processes.
What are Workflows in Microsoft Dynamics 365?
A workflow in Microsoft Dynamics 365 is an automated process that enables the system to perform actions based on predefined criteria or events. Workflows can range from simple automation of approval processes to complex, multi-stage operations involving multiple departments. Workflows can:
Microsoft Dynamics 365 workflows can be used to handle many aspects of business processes, from finance to sales, field service, and customer service. A well-implemented workflow saves time, ensures consistency, and reduces errors.
The Importance of Custom Workflows in Microsoft Dynamics 365
By configuring custom workflows, businesses can align Microsoft Dynamics 365 with their unique business needs. Unlike standard workflows, which offer predefined options, custom workflows allow for tailored automation, making them particularly valuable for industries with specialized requirements.
Key Benefits:
Whether you’re in finance, sales, or operations, implementing workflows in Microsoft Dynamics 365 can improve day-to-day business operations significantly.
How to Implement Custom Workflows in Microsoft Dynamics 365
Implementing a custom workflow requires understanding the business process you want to automate and the tools provided by Microsoft Dynamics 365 to configure it. Below are the steps involved in creating a custom workflow.
Step 1: Understand the Business Process
Before diving into workflow configuration, it's essential to map out the business process you want to automate. Identify the following:
Step 2: Create a Workflow in Dynamics 365
Once you have defined the process, you can begin creating the workflow in Microsoft Dynamics 365.
1. Navigate to the Workflow Management Area
2. Select Workflow as the Process Type
3. Define the Workflow Properties
Step 3: Adding Workflow Steps
1. Add Conditions
2. Set Actions
3. Add Approvals
Step 4: Configure Advanced Workflow Options
Microsoft Dynamics 365 offers several advanced options for customizing workflows further.
领英推荐
1. Conditional Branching
2. Parallel Workflow Processes
3. Time-Based Actions
Step 5: Testing and Activation
Before rolling out a custom workflow across your organization, it's essential to test it thoroughly to ensure everything works as expected.
Custom Workflow Scenarios in Microsoft Dynamics 365
Below are some real-world examples of how custom workflows can be implemented across different industries and departments using Microsoft Dynamics 365.
1. Sales Order Approval Workflow
In a sales department, a workflow can be created to automate the approval of sales orders over a certain amount. Once a sales representative enters a large order, the workflow can automatically send it to the sales manager for approval. If approved, the workflow sends a confirmation email to the customer and notifies the fulfillment team to start processing the order.
2. Expense Report Workflow
In the finance department, you can create a custom workflow to streamline expense report approvals. Employees can submit their expense reports, and the workflow automatically routes them to the relevant approvers. Once the expense report is approved, the workflow triggers the reimbursement process in Microsoft Dynamics 365 Finance and Operations.
3. Customer Feedback Workflow in Microsoft Dynamics 365 CRM
For customer service teams using Microsoft Dynamics 365 CRM, a workflow can be set up to handle customer feedback. When a customer submits feedback through Microsoft Dynamics 365 Customer Voice, the workflow can categorize the feedback, assign it to the appropriate team member, and trigger follow-up actions based on the feedback score.
4. Inventory Replenishment Workflow
In companies using Microsoft Dynamics 365 Business Central for inventory management, workflows can automate stock replenishment. When inventory levels drop below a certain threshold, the workflow automatically triggers a purchase order request, ensuring that stock levels are maintained without manual intervention.
Best Practices for Custom Workflows in Microsoft Dynamics 365
When implementing custom workflows, adhering to best practices can ensure smoother operations and optimal performance.
1. Keep Workflows Simple
Avoid overly complex workflows that are difficult to manage. Break down complex processes into smaller, manageable workflows.
2. Test Regularly
Always test workflows in a sandbox environment before deploying them to production. This helps in identifying potential issues and ensures the workflow functions as expected.
3. Document Workflows
Keep detailed documentation of all workflows, including the conditions, actions, and approval hierarchies. This makes troubleshooting easier and ensures team members understand the process.
4. Monitor Workflow Performance
Use Microsoft Dynamics 365's built-in tools to monitor the performance of workflows. Regular monitoring helps in identifying bottlenecks and optimizing processes.
5. Review and Update Regularly
Business needs change over time, and workflows should be reviewed periodically to ensure they still align with current processes. Update workflows as needed to reflect any changes in business operations.
Conclusion
Implementing custom workflows in Microsoft Dynamics 365 is a powerful way to automate and optimize business processes across various departments. Whether you're working in sales, finance, or operations, customizing workflows allows you to tailor the system to your business needs, improving efficiency and accuracy.
By following the steps outlined in this guide and adhering to best practices, you can create workflows that significantly enhance productivity and reduce manual intervention. With Microsoft Dynamics 365, you have the flexibility and tools to automate even the most complex business processes, leading to a more streamlined, efficient organization.