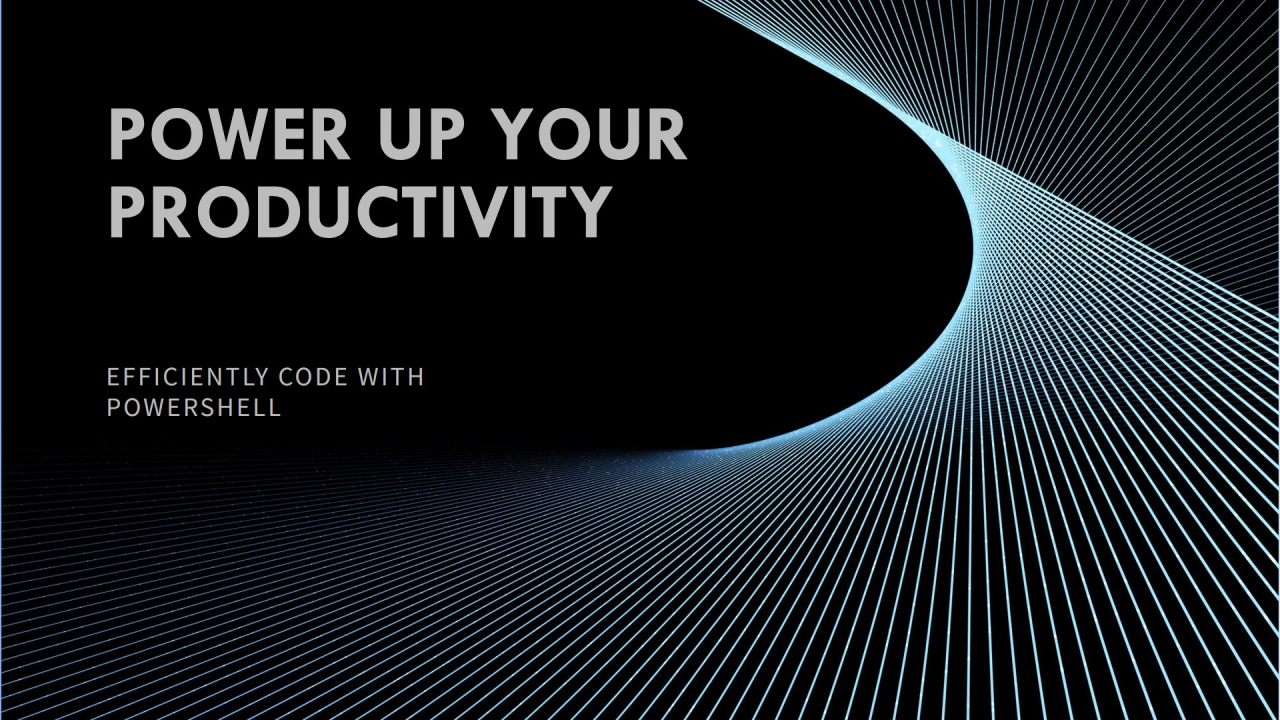
Enabling Auto-Completion in Windows Terminal with PowerShell
In today's fast-paced tech environment, efficiency is key. Whether you're coding, managing systems, or scripting automation, the ability to quickly navigate and execute commands can make a significant difference in your productivity. One powerful yet often overlooked feature in PowerShell is auto-completion. In this article, I'll guide you through the steps to enable and troubleshoot auto-completion in Windows Terminal using PowerShell.
Why Auto-Completion Matters
Auto-completion isn’t just a convenience; it’s a productivity booster. It allows you to:
Getting Started: Installing PSReadLine
Auto-completion in PowerShell is powered by the PSReadLine module. Here’s how you can install it:
Open Windows Terminal as Administrator: Running the terminal with elevated permissions ensures smooth installation.
Install PSReadLine: Use the following command to install the module:
Install-Module -Name PSReadLine -Scope CurrentUser -Force -SkipPublisherCheck
Import the Module: If the module isn't already imported, do so with:
Import-Module PSReadLine
If you encounter any errors related to module versions, don’t worry; I’ve got that covered in the troubleshooting section below.
Configuring Auto-Completion
Once you have PSReadLine installed, enabling auto-completion is straightforward:
Set Up the Prediction Source: Run this command to configure auto-completion:
领英推荐
Set-PSReadLineOption -PredictionSource History
Make it Permanent: To ensure this setting persists across sessions, add it to your PowerShell profile:
Add-Content -Path $PROFILE -Value 'Set-PSReadLineOption -PredictionSource History'
With these steps, you should see an immediate improvement in your command-line experience.
Troubleshooting Common Issues
Sometimes, you might run into conflicts or errors when enabling auto-completion. Here’s how to resolve them:
Multiple Versions of PSReadLine
If you receive an error stating that a cmdlet already exists, it may be due to multiple versions of PSReadLine being loaded. You can resolve this by removing the older version:
Remove-Module PSReadLine -FullyQualifiedName @{ModuleName="PSReadLine";ModuleVersion="2.0.0"}
Uninstalling and Reinstalling PSReadLine
If conflicts persist, consider uninstalling all versions and reinstalling only the latest one:
Uninstall-Module PSReadLine -AllVersions -Force
Install-Module -Name PSReadLine -Scope CurrentUser -Force
After reinstalling, import the module and configure it as described above.
Conclusion
Auto-completion is more than just a quality-of-life improvement—it’s a powerful tool that can save you time and reduce errors. By enabling and properly configuring auto-completion in Windows Terminal with PowerShell, you’ll streamline your workflow and enhance your overall productivity.