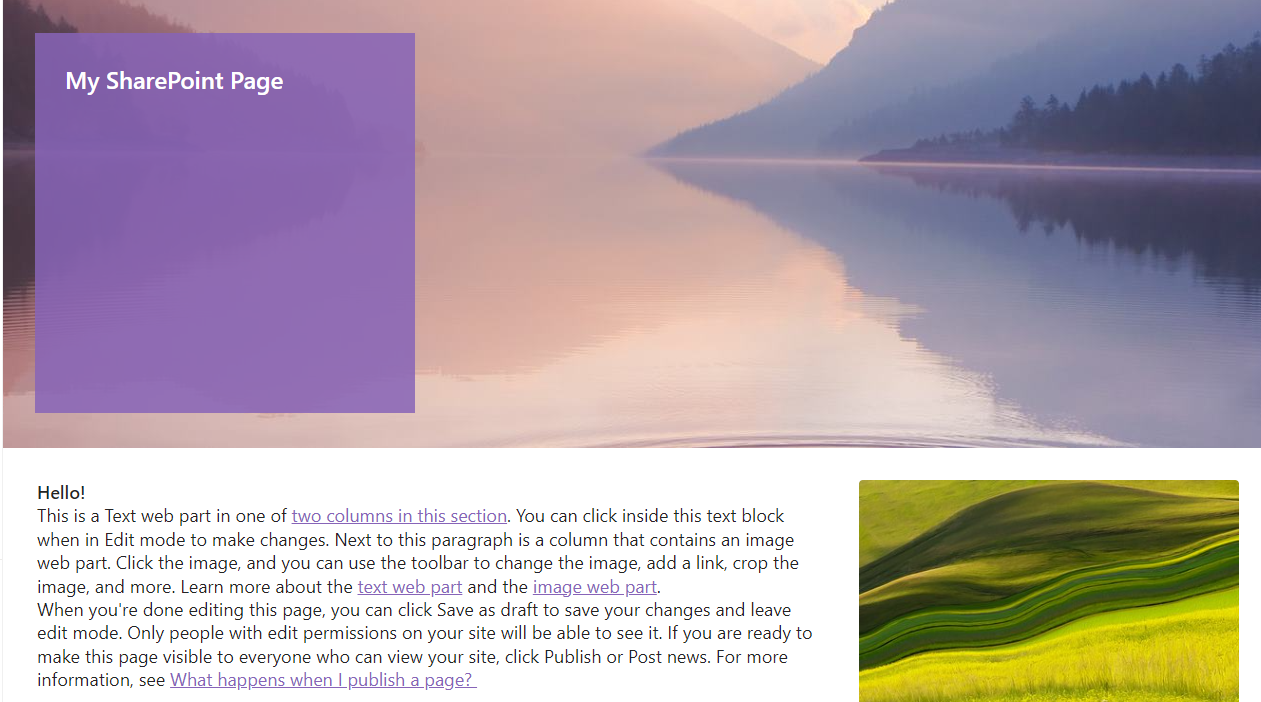
Effortlessly Retrieve SharePoint Page Information and Banner Images Using Power Automate
SharePoint is a popular platform for managing and sharing content across an organization. One of the most useful features of SharePoint is its ability to create custom pages that organize and display content in various ways. In this blog post, we'll explore using Power Automate to retrieve SharePoint page information and banner images. Power Automate is a powerful tool that allows you to automate workflows and integrate with other applications, making it a great choice for working with SharePoint.
Retrieving SharePoint Page Information with Power Automate:
To extract page content like title, banner image, and description, we can use the "Get files (properties only)" action of the SharePoint connector. This action requires a site address, library name, and other optional filter options.
This action will generate the following response, which contains the BannerImageUrl and Description properties.
领英推荐
[
{
"@odata.etag": "\"206\"",
"ItemInternalId": "2",
"ID": 2,
"Title": "Introduction",
"Editor": {
"@odata.type": "#Microsoft.Azure.Connectors.SharePoint.SPListExpandedUser",
"Claims": "i:0#.f|membership|[email protected]",
"DisplayName": "babak, danyal",
"Email": "[email protected]",
"Picture": "https://demo.sharepoint.com/sites/demo/_layouts/15/UserPhoto.aspx?Size=L&[email protected]",
"Department": "Integrated demo",
"JobTitle": "Senior demo Manager"
},
"Editor#Claims": "i:0#.f|membership|[email protected]",
"Modified": "2021-03-03T23:34:10Z",
"Created": "2019-09-25T02:10:44Z",
"BannerImageUrl": "https://demo.sharepoint.com/_layouts/15/getpreview.ashx?guidSite=374cc4d66fe64932aa3325372c1770c&guidWeb=a1e3f4cf71d8430e83fad0900552d4c&guidFile=162ee6d2c93453a8fc719c86e514cb3&ext=jpg",
"Description": "This is a Text web part in one of two columns in this section. You can click inside this text block when in Edit mode to make changes. Next to this paragraph is a column that contains an image web part. Click the image, and you can use the toolbar to change the image, add …",
"PromotedState": 0,
"OData__AuthorByline": [
{
"@odata.type": "#Microsoft.Azure.Connectors.SharePoint.SPListExpandedUser",
"Claims": "i:0#.f|membership|[email protected]",
"DisplayName": "b, d",
"Email": "[email protected]",
"Picture": "https://demo.sharepoint.com/sites/demo/_layouts/15/UserPhoto.aspx?Size=L&[email protected]",
"Department": "Integrated demo",
"JobTitle": "Senior demo Manager"
}
],
"[email protected]": "#Collection(Microsoft.Azure.Connectors.SharePoint.SPListExpandedUser)",
"OData__AuthorByline#Claims": [
"i:0#.f|membership|[email protected]"
],
"OData__AuthorByline#[email protected]": "#Collection(String)",
"OData__TopicHeader": "Demo SECTION",
"OData__SPSitePageFlags": [],
"[email protected]": "#Collection(Microsoft.Azure.Connectors.SharePoint.SPListExpandedReference)",
"OData__SPSitePageFlags#Id": [],
"OData__SPSitePageFlags#[email protected]": "#Collection(Int64)",
"Author": {
"@odata.type": "#Microsoft.Azure.Connectors.SharePoint.SPListExpandedUser",
"Claims": "i:0#.f|membership|[email protected]",
"DisplayName": "Demo Test",
"Email": null,
"Picture": null,
"Department": null,
"JobTitle": null
},
"Author#Claims": "i:0#.f|membership|[email protected]",
"OData__DisplayName": "",
"{Identifier}": "SitePages%252fIntroduction.aspx",
"{IsFolder}": false,
"{Thumbnail}": {
"Large": null,
"Medium": null,
"Small": null
},
"{Link}": "https://demo.sharepoint.com/sites/demoSite/SitePages/Introduction.aspx",
"{Name}": "Introduction",
"{FilenameWithExtension}": "Introduction.aspx",
"{Path}": "SitePages/",
"{FullPath}": "SitePages/Introduction.aspx",
"{ContentType}": {
"@odata.type": "#Microsoft.Azure.Connectors.SharePoint.SPListExpandedContentType",
"Id": "0x0101009D1CB25DA76424F860D91F20E6C411800B20B94518DAA340A7A94170A21CB2B3",
"Name": "Site Page"
},
"{ContentType}#Id": "0x0101009D1CB255DA76424F860D91F20E6C411800AB20B94518DAA340A7A94170A21CB2B3",
"{VersionNumber}": "15.0"
}
]
Use cases for this functionality include:
Conclusion:
Power Automate and SharePoint are powerful tools that can be used to automate processes and improve efficiency. By using the SharePoint Get Files (properties only) action, you can retrieve SharePoint page information and banner images with ease. Experiment with different use cases to see how these tools can benefit your organization.